Can I Continue Where I Left Off on Second Fire Stick
Frustrated with your Fire Stick going to sleep and closing your apps all the time? There's a fix, and I'll show you how to do it.
2020 Update: I made a video tutorial for this, so now you can watch the video while you read this tutorial post! Click on the video below and then keep scrolling.
The Problem with my Fire Stick Going to Sleep
If you use an Amazon Fire TV Stick, Cube, or anything with Amazon's Fire TV OS, you may have noticed that there is no setting to disable the device from going to sleep after some time of inactivity.
If you use Kodi on the Fire TV device, then you have probably been frustrated by the fact that every time you wake the device, Kodi has been forcefully closed and it's back on the Fire TV home screen.
Not only is that frustrating because you have to wait for Kodi to boot up each time, but it can wreak havoc on your Kodi add-ons since many add-ons lose all their settings if you don't exit Kodi properly. The new Seren Kodi add-on suffers from this problem.
To solve this issue, you can:
- Use adbLink to change an invisible setting to disable the screen timeout, OR
- Install an app that will keep the screen alive to prevent the Fire Stick from sleeping.
I figured out #2 by myself, but later discovered #1 which is clearly the better choice because if your Fire Stick reboots, you don't have to remember to launch the app again.
Either way, there are a couple things you'll need to do first. You'll need to enable ADB Debugging and install adbLink regardless of which method you choose.
Enable ADB Debugging on Your Fire TV Stick
Before you move on to one of the 2 methods below, you need to follow these steps first on your Fire Stick.
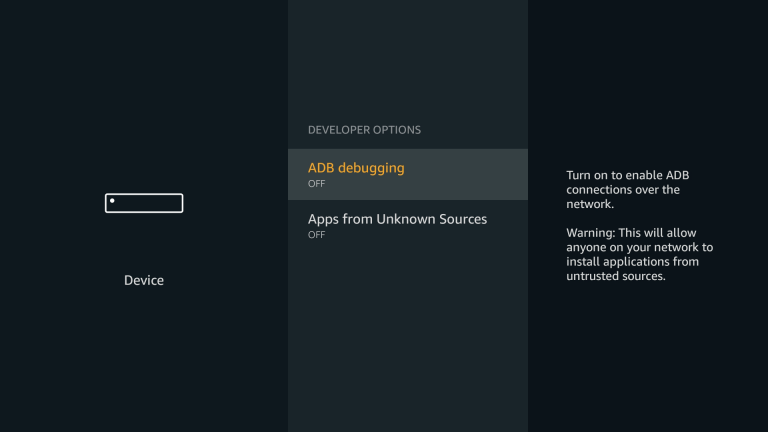
- On your Fire TV device, navigate toSettings > My Fire TV >Developer Options and turnON both options (Apps from Unknown Sources andADB Debugging).
- When connecting from ADB for the first time, the Fire TV Stick shows a secure connection screen and you have to check a box to confirm that it's OK to connect to your PC. There's also a box to remember this choice.
- Find and take note of your Fire Stick'sIP address by going toSettings >System >About >Network.
Download adbLink on Your Computer
Then, you will need to download adbLink to your computer before you move on to one of the 2 methods.
Using your desktop or laptop computer, go to this link, scroll down, and find the download link for your operating system (Windows, Mac, or Linux). Download it and install it.
Then, follow this setup process to get your adbLink program communicating with your Fire TV Stick:
- Open adbLink on your computer.
- Click theNew button
- InDescription, give your Fire TV Stick a name.
- InAddress, type the IP address of your Fire TV Stick that you took note of earlier.
- Click theSave button.
- Click theConnect button
- You should see your Fire TV Stick's IP or name show in the Connected Devices box, and you should see the text "IP connection" in the Connection Status box.
- If so, you're ready to go.
Note: If you're having trouble connecting when you've done this before, try toggling ADB Debugging off and on again following the steps from the previous section.
Now, you're ready to try one of the methods. Method #1 is better, so do that first. If you have any trouble with it, you could try method #2.
Method #1A – Change Sleep/Screensaver Settings via adbLink Utility
I just discovered new method that's the easiest. It does exactly the same thing as the next method #1B, but instead of having to type in the commands in the ADB shell, you can simply use this utility in adbLink that takes care of commands for your.
Once you have your adbLink connected to your Fire Stick, select the "Utility" menu at the top and then click on "Set timers"
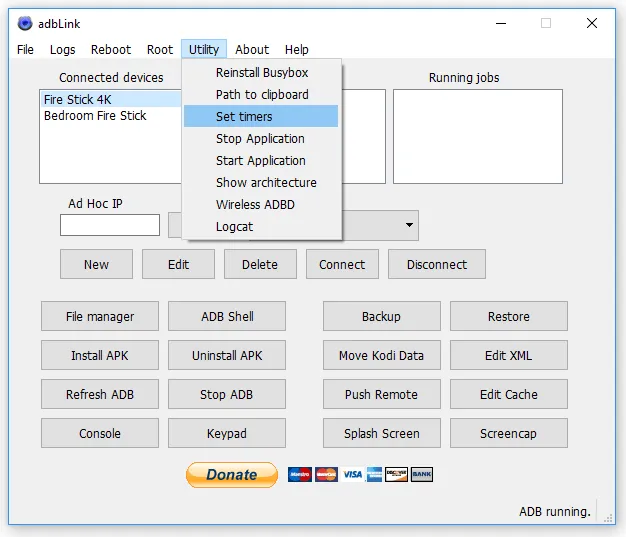
A new window will pop up that looks like this…
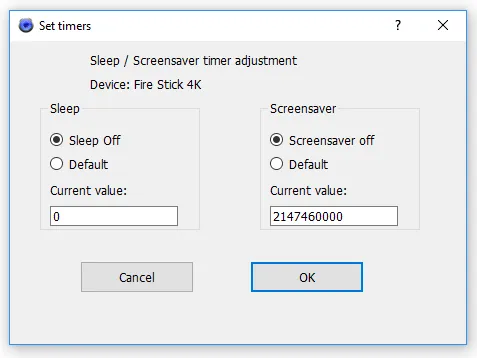
All you need to do is select "Sleep Off" and optionally "Screensaver off" and click the "OK" button.
Method #1B – Change Sleep/Screensaver Settings via adbLink Command Line Shell
If method #1A didn't work or you just want to learn what's happening behind the scenes, read on. This method has worked for thousands of people.
While the Amazon Fire TV and Fire TV Stick allow you to select from never, 5, 10, or 15 minutes for the screensaver timer, there is nowhere in the device's settings to change the sleep timer. That's set to 20 minutes regardless of how the screensaver is configured. Even though it's not in the interface, it's actually possible to set a custom sleep timer, a custom screensaver timer, or disable them altogether. This guide will show you how.
The numeric values you use in this guide are in milliseconds. If you select "never" from the Fire TV's screensaver settings, the screensaver timer gets set to 2147460000, which is about 24 days. Setting a value of 0 does not disable the screensaver but it does seem to work to disable the sleep timer, however it may be better to just use a very large value like Amazon does to disable the screensaver.
The sleep timer starts counting immediately after the device goes idle, not from when the screensaver starts. So setting a 5 minute screensaver timer and a 10 minute sleep timer will result in the device going to sleep 5 minutes after the screensaver starts.
Once your adbLink is connected to your Fire TV Stick (from the previous section), then click the "ADB Shell" button to open a command line shell.
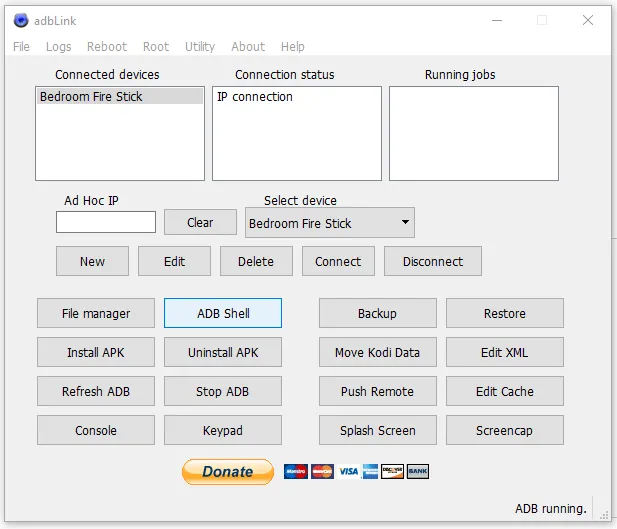
Tip: If you are using a Mac and happen to get the error that says "Error Creating Command File", the solution is to close adbLink, move the program file to your desktop and open it there. Then, you should be able to open the ADB shell without the error.
How to Run ADB Shell Commands
Copy the commands below, and then simply right-click in the ADB Shell window to paste. Or, you can just type it in. Hit the enter key to run the command.
Get Current Screensaver and Sleep Timeout Settings

settings get system screen_off_timeout
- The default screensaver value is 300000, which is 5 minutes. My screensaver setting in FireOS settings was set to "Never", so this setting value was set to 2147460000, which is about 24 days.
settings get secure sleep_timeout
- The default sleep value is 1200000, which is 20 minutes. This is the setting that you can't change in FireOS settings. But, you can here! Read on…
Save New Settings for Screensaver and Sleep Timeout
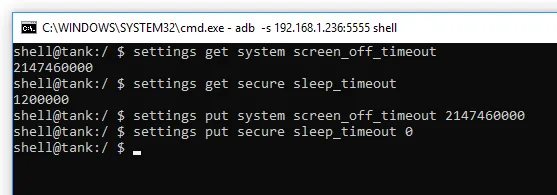
settings put system screen_off_timeout 2147460000
- Running this command will disable your screensaver if it isn't already. You could also do this in the FireOS settings, but this also gives you the ability to select an amount of time which is not available in the settings drop-down.
settings put secure sleep_timeout 0
- Running this command will stop your Fire TV Stick from going to sleep by itself. The value "0" here actually disables the sleep timeout feature.
When you're done, you can run the "get" commands from above once again to make sure the setting took properly.
Method #2 – Disable Fire Stick Sleep Timeout Using a Side-loaded App
If you got method #1 working, you can stop here. This is only an alternative method in case you can't get method #1 to work.
This method involves installing an app on the Fire TV device that will disable the sleep timer. Since there are not any good apps in the Amazon App Store to accomplish this, you'll need to download one from the Google Play Store in APK format and side-load it onto your Fire Stick or other Fire OS device.
Download the Stay Alive App from APK Downloader

- Go to this link and click on the green button that says "Click here to download com.synetics.stay.alive".
Side-load the Stay Alive App using adbLink on your Computer

- Open adbLink on your computer which you installed in one of the preparation steps earlier.
- Then click theInstall APK button, navigate to the Stay Alive App APK file you downloaded earlier and select it.
- You will see a popup asking if you really want to install the APK. ClickYes.
- You should see a small progress bar in the bottom right corner of the screen letting you know it's working. It could take a minute or two, so be patient.
- When it's done, you'll see a popup that saysInstalled.
- You should now see the Stay Live app in theApps section of the Fire TV home screen.
- Open it and activate the feature to keep the screen alive. Your Fire TV device should no longer go to sleep.
Notes About the Stay Alive App
I've seen some weird things with this app, and I've heard others report the same things.
- The first time you select the app to open it, it appears as though nothing happens. I believe that first time is just a behind-the-scenes applying of the setting change. In order to open the interface of the app, select it a second time and it should come up.
- With this app running, you will see an occasional toast message at the bottom of the screen saying "Google Play not installed". It's a minor annoyance, but the app still seems to work fine.
Ahhh… Much Better!
Now, when you turn on your TV to watch something on your Fire Stick, it will be in the same place where it was when you last turned off your TV. That means if you had Kodi open before, it will stay open, and it will be right where you left it.
I hope this tutorial was helpful for you. I sure was glad when I figured this out. Let me know what you think in the comments below.
If you want to say thanks AND you've been thinking about getting a VPN, you can help me out by following this link to purchase a VPN from IPVanish. You'll also get a great discount by following my link, so it's a win-win!
Also, if you have any issues getting this to work, let me know in the comments. I love to help. Thanks!
christensenaladvid.blogspot.com
Source: https://kinkeadtech.com/how-to-prevent-fire-tv-stick-from-going-to-sleep/
0 Response to "Can I Continue Where I Left Off on Second Fire Stick"
Post a Comment